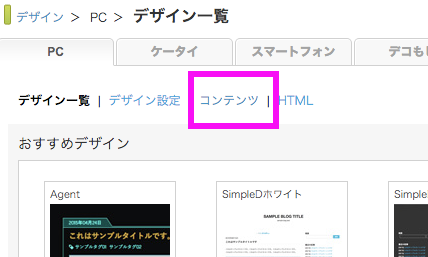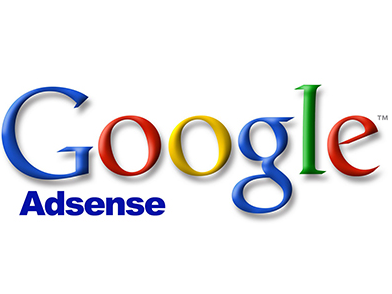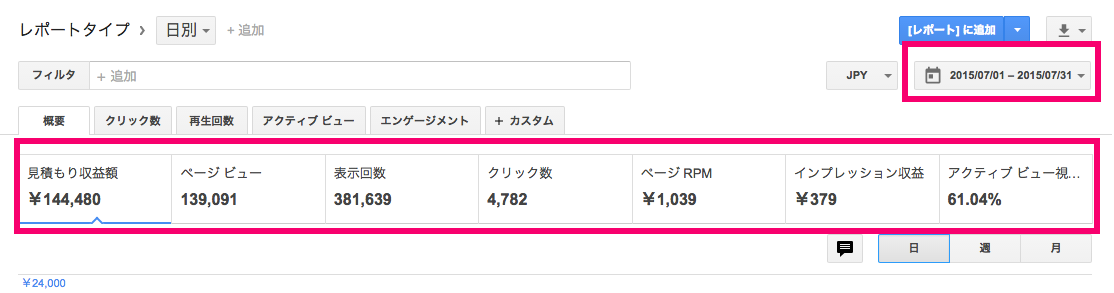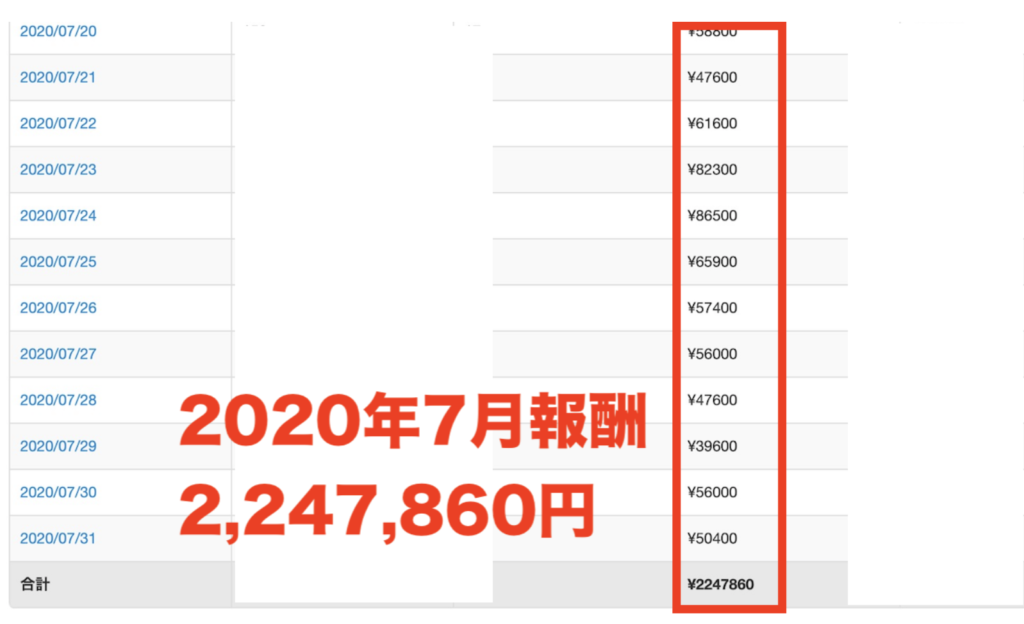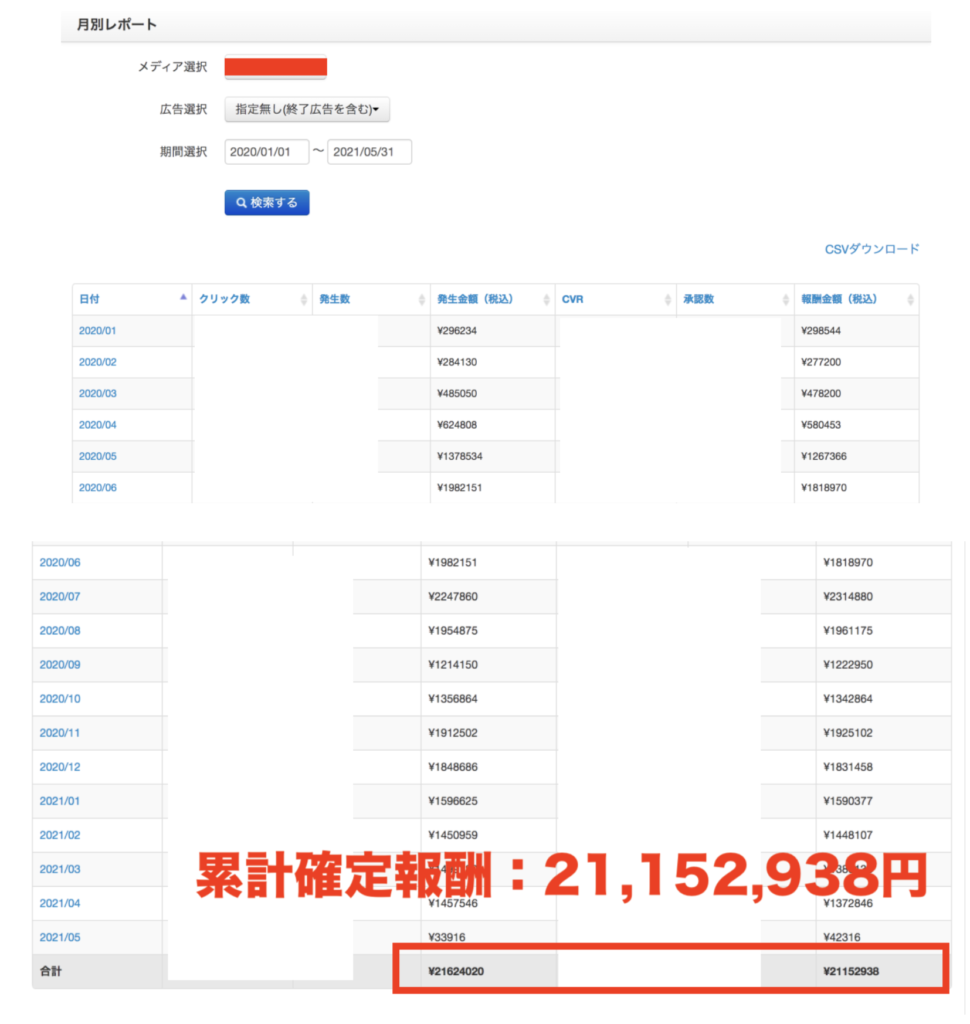最近アドセンスの審査について
よく質問を受けるのですが、
審査用のブログということで
無料ブログサービスのSeesaaブログ
を利用しようとされている方が
多いようです。
今回この記事では簡単にではありますが、
Seesaaブログでアドセンス広告を
挿入する方法
をご紹介します。
目次
Seesaaブログの広告設置手順!

今回この記事ではSeesaaブログの
広告設置の手順をご紹介致します。
まずは広告挿入の手順をご紹介します。
以下になります。
① 元から設置されている広告の非表示設定
② 広告の挿入
という流れになります。
Seesaaブログでは予めブログ本体に
アドセンス広告が設置されています。
しかしその設定のまま自身の広告を
設置しようとすると、アドセンスの
広告掲載上限数を超えてしまい、
自分の広告が表示されなくなってしまいます。
(審査用でも同様です)
なので最初は元から設定されている
広告を非表示にするところから
スタートします。
ちなみにその手順については別途ブログ記事に
まとめてありますので、こちらをご確認下さい。
以下をクリックすると記事に飛びます。
この記事では①の非表示設定を完了したものと見て、
広告の挿入方法をご紹介いたします。
改行タグの自動挿入機能を「設定しない」に変更
Seesaaブログで広告を設置する際に
予め設定を変更しておく箇所があります。
その箇所とは、
「改行タグの自動挿入機能」です。
一体なんぞや??
と思われるかも知れませんが、
この機能は本文の記事投稿エリアの中で
文字を入力した際に、
その改行をそのまま自動で
タグに
置き換えて、ページを挿入するかどうかを
設定するものです。
簡単に言うと、文章入力の際に改行を
した場合、
タグを自動で入れるか
どうかの設定ができるということです。
これ、普通に文章を入力する際には
別に問題は無いのですが、
アドセンスの広告を入力する際に
困ったことになります。
ご存じのようにアドセンスコードは
「HTMLコード」
により作られています。
そしてもし改行タグが自動で挿入される
設定にしてしまったままで広告を
設置したとすると、
広告コードのあらゆる箇所にが
挿入されてしまい、アドセンスが正常に
動作しなくなってしまうのです。
ですのでまずはこの改行タグ自動挿入機能を
「設定しない」にします。
その手順は、まずSeesaaブログの
トップ画面の中の【設定】をクリック。
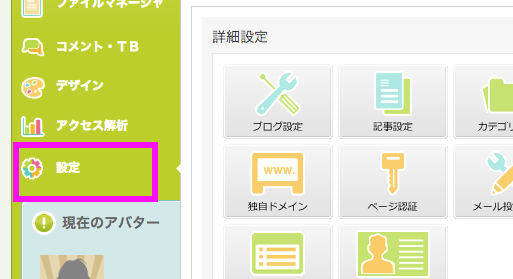
そして設定画面から【記事設定】をクリックします。
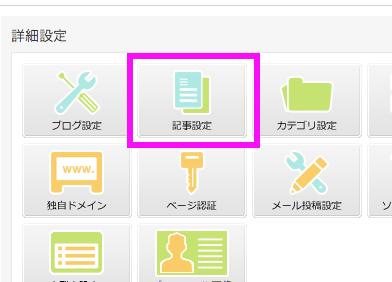
記事設定画面の中の
【改行HTMLタグ変換】
の部分で【改行を
タグに変換しない】に
クリックします。
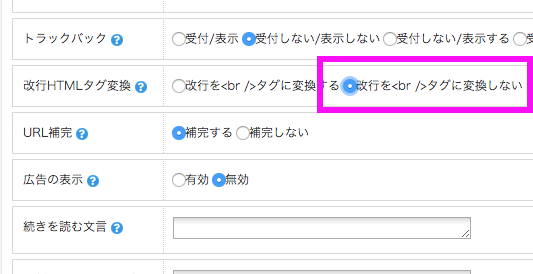
そしてページ下部の【保存】をクリック
することで、設定は完了となります。
アドセンスコードの挿入方法!
Seesaaブログにアドセンスコードを
設定するためには、記事の本文内に
アドセンスコードを挿入する場合と、
ヘッダー、記事の下、サイドバー等に
広告を挿入する場合とで方法が違います。
① 記事本文内に広告コードを設置するには?
まず記事の本文内に広告を設置する方法です。
こちらは非常にシンプルで、記事の投稿画面に
そのままアドセンスコードを貼るだけです。
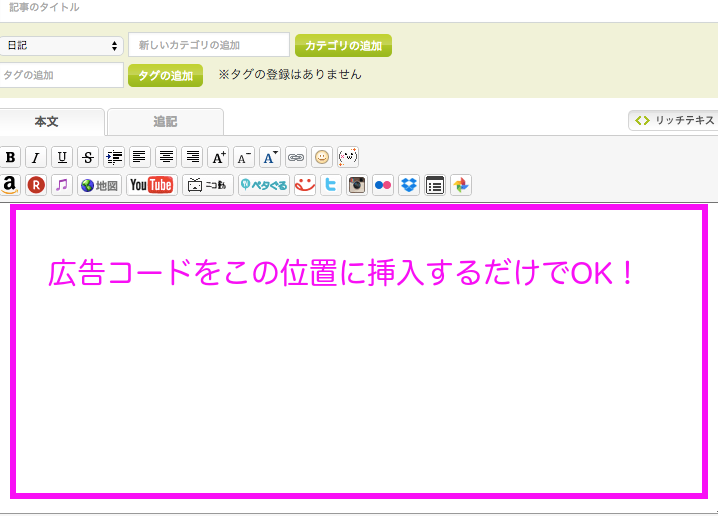
自動でコードが変換され、広告コードが
表示されます。
この場合は記事の投稿の際に毎回
任意の場所に広告を設置する必要が
あります。
記事下、サイドバーに広告を挿入する方法!
次に記事下やサイドバーに広告を挿入する方法です。
この部分は毎回記事投稿する際に広告を
貼り付けるわけにはいかないので、
予めデフォルトで広告が配置されるように
しておきます。
まず、Seesaaブログの管理画面の中で
「デザイン」をクリックします。
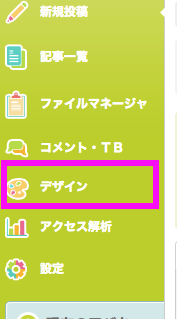
すると【デザイン一覧】という画面が
表示されますので、
すると以下の様なメニュー画面に
飛ぶことが出来ます。
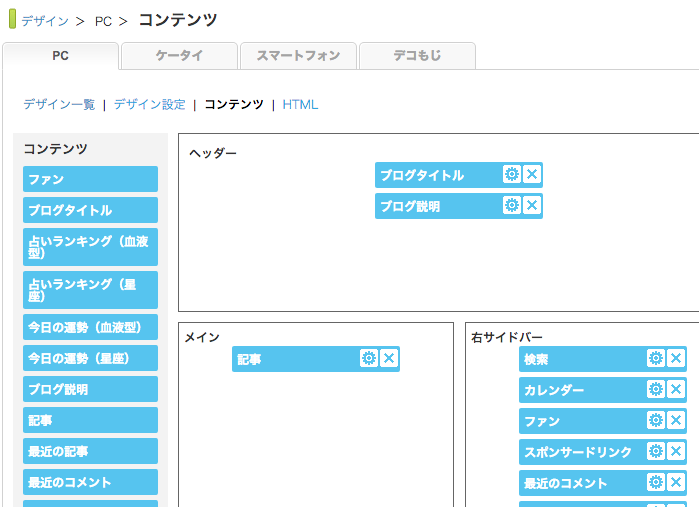
この中で左側のコンテンツ一覧の中から
【自由形式】
という項目をクリックし、
右側の【右サイドバー】の部分に
ドラッグ&ドロップをかまします。
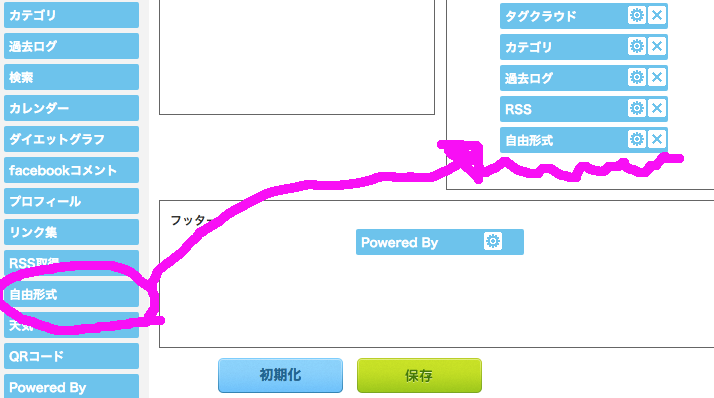
すると右サイドバーの項目に
「自由形式」が移動されます。
次にこの【自由形式】を編集します。
この項目の中の歯車のマークをクリックします。
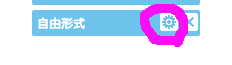
すると自由形式の項目の
編集画面に進みます。
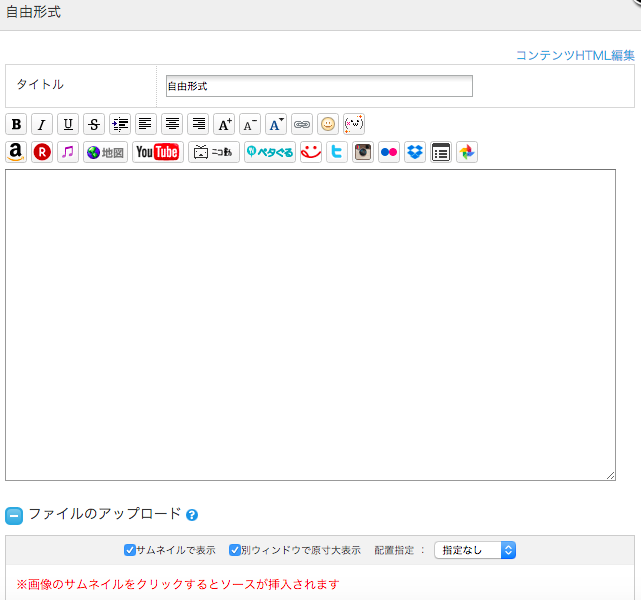
あとはタイトルのところに
分かりやすく
「スポンサードリンク」
と入力し、
下の空欄の部分に広告を
挿入します。
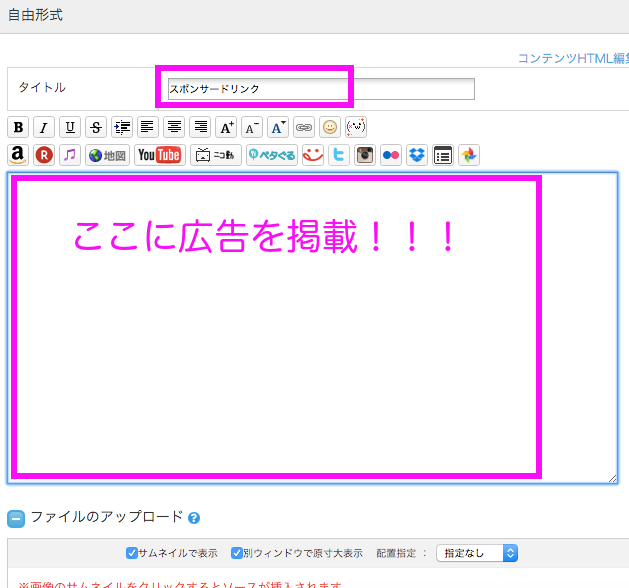
完了したらページ下部の
【保存】
をクリックします。
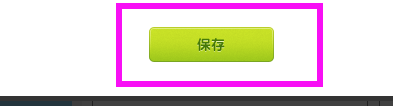
設定変更の【保存】もクリックします。
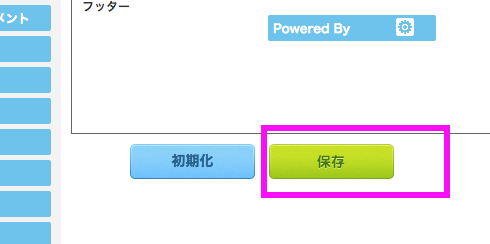
ご自身で確認して頂き、
サイドバー部分に広告が表示
されていたら完了となります。
以上でSeesaaブログの広告の設定は
完了となります。