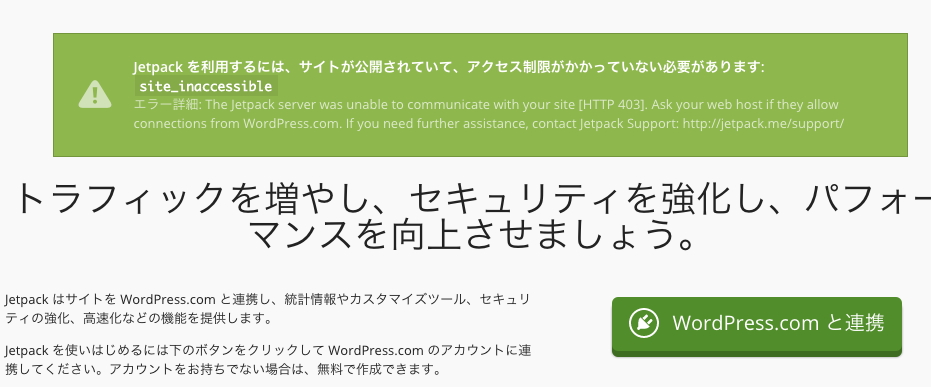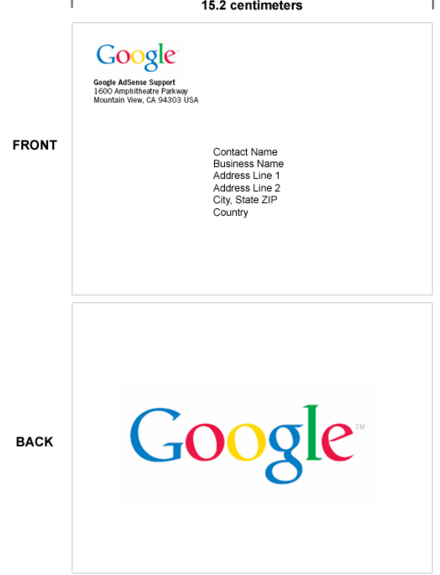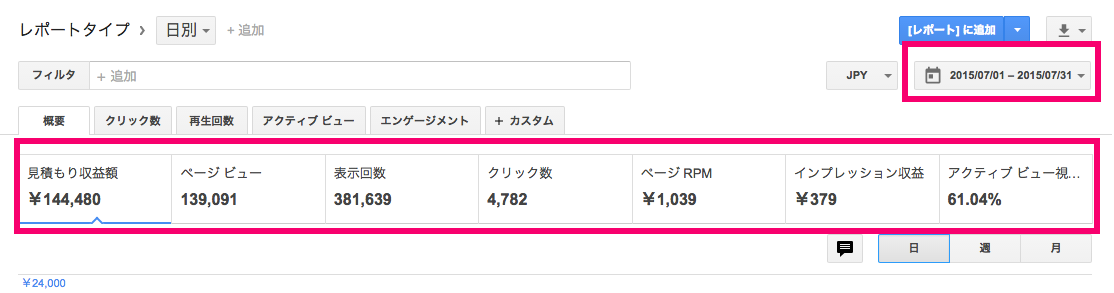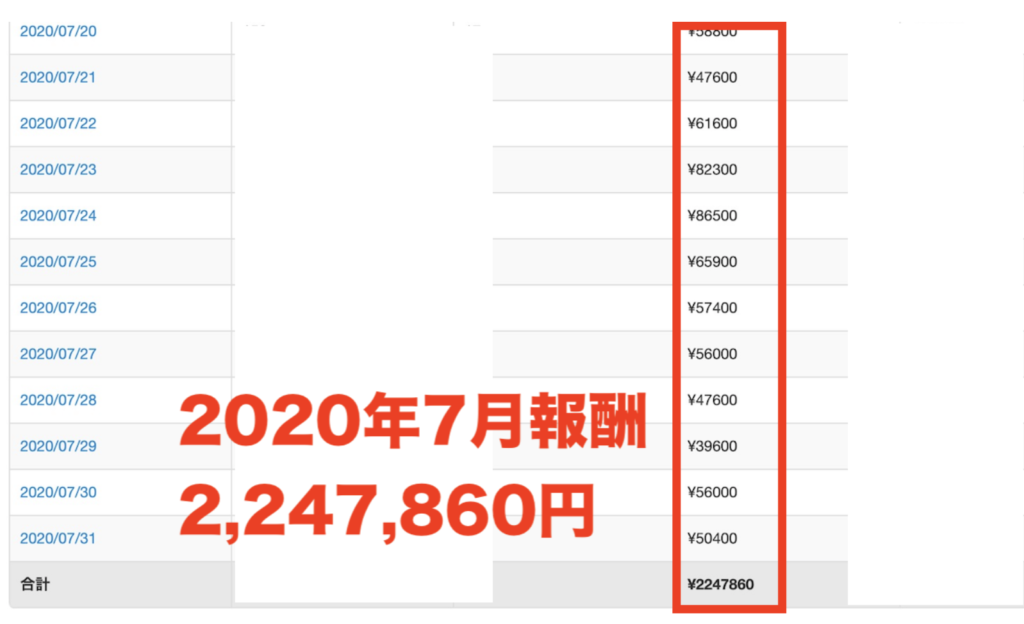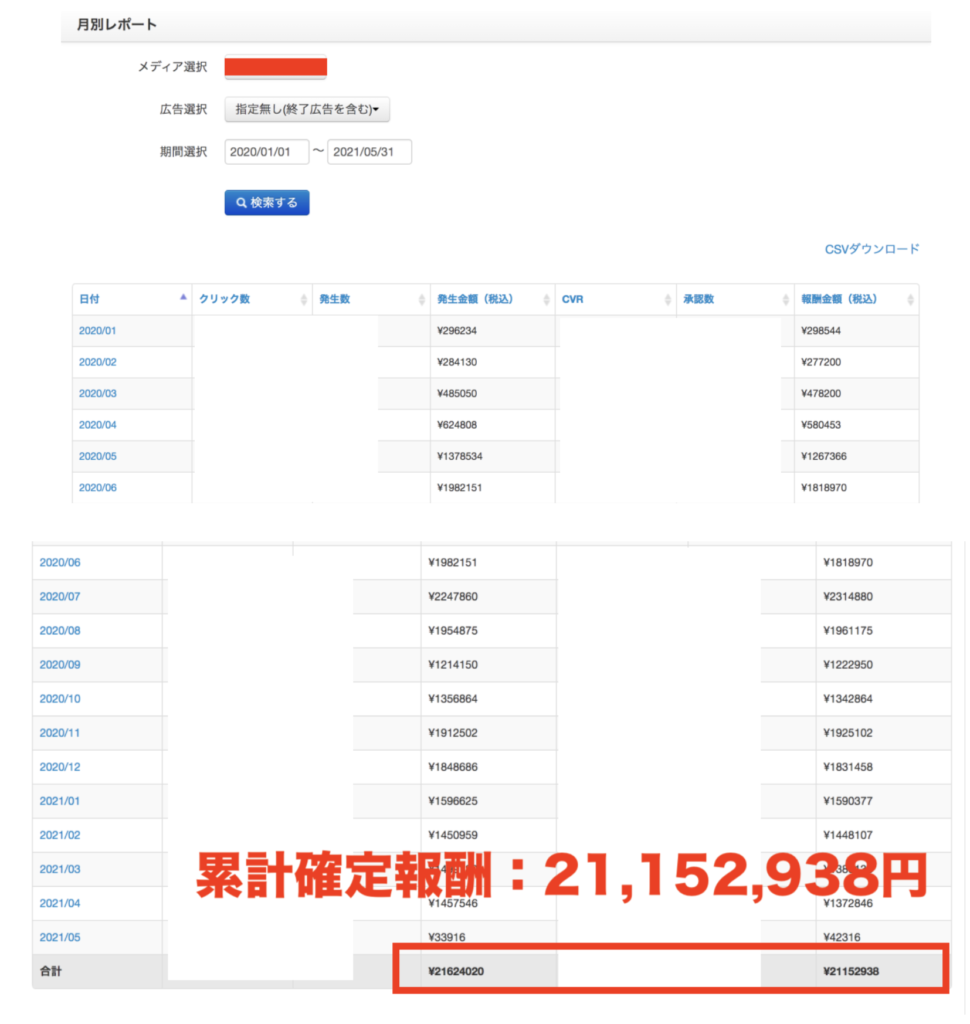WordPress(ワードプレス)で
全記事分のブログのタイトルを
エクセルにまとめて書き出すことが
出来るプラグインは無いものか??
知人からこのように相談をされた時、
言われてみればそんな事が出来れば
ものすごく便利だなぁと思いました。
ブログタイトルをエクセル等にリスト化
することで一覧として見ることが出来て、
情報の整理にも役立ちますし、
人に
「こういうタイトルで記事を書いているよ〜」
と自身のブログを紹介するときにも
使えると思います。
おそらくCSVを出力(エクスポート)する
事ができるプラグインなら出来るのでは?
そう思ってプラグインを検索してみる事に。。。。
あったど〜!
「ワードプレス タイトル エクセル」
等のキーワードで探すこと5分。
ちょうどいい感じのプラグインを
見つけることが出来ました。
その名も、
「WP All Export」
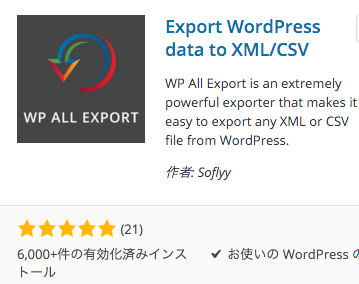
ふむふむ、なかなかレビューも
いい感じじゃないのよぉ(●´ω`●)
このプラグインはその名前の通り、
ワードプレスのブログのタイトル、
URL等の情報を抽出し、
CSVファイルとして抜き出すことが
出来るプラグインになります!
こういうCSVをエクスポートする
プラグインは他にもいくつかあった
のですが、
途中でエラーになったり、
英語表記になっていたりと
微妙なものが多かったです。
その点この「WP All Export」は
日本語表記で、
使い方もものすごくシンプル!!
すごく便利なプラグインなので是非とも
使ってみてください!
WP All Exportのインストール手順
それでは「WP All Export」の
インストールの手順をご紹介します。
まずワードプレスのダッシュボードの中の
「プラグイン」から、
「新規追加」
をクリックします。
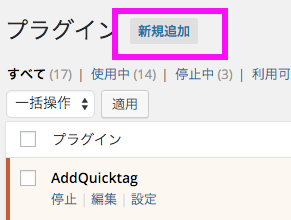
すると「プラグインの追加」という画面に
進みますので、右側の「プラグインを検索」
と書かれた空欄に、
「WP All Export」
と入力をします。
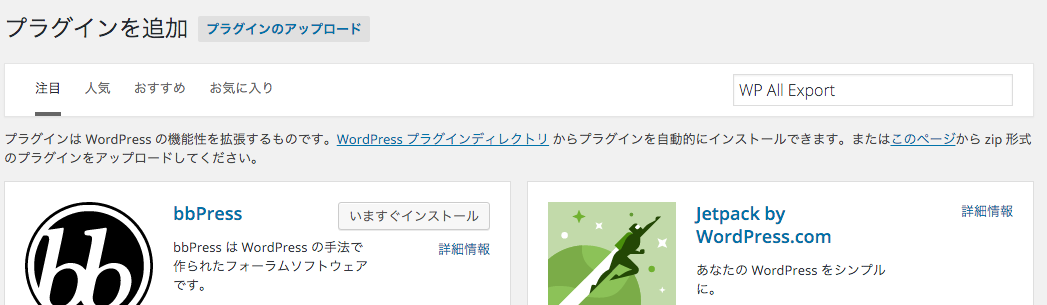
入力が完了しましたら、
決定ボタン(Enter)をクリックして下さい。
すると検索結果に
「Export WordPress data to XML/CSV」
というプラグインが表示されます。
このプラグインをインストールしますので、
「今すぐインストール」をクリック
して下さい。
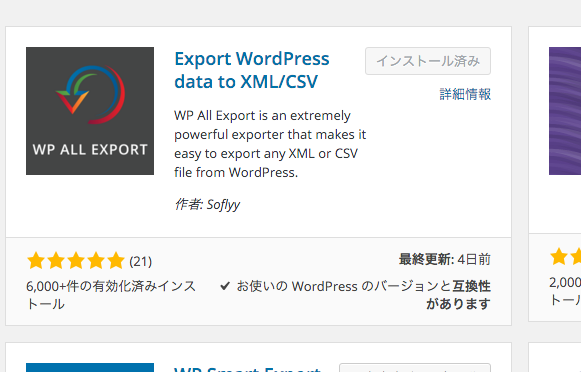
(この画面では既にインストールが完了
しています^^;)
するとインストールが始まります。
インストールが完了しましたら、
「プラグインを有効化」
という項目が出ると思うので、
そちらをクリックして有効化
して下さい。
WP All Exportの使い方!
それではいよいよこのプラグインの
使い方をご紹介いたします。
さきほどの説明でプラグインのインストールは
完了していると思います。
ダッシュボードに入ってみると、
左側のメニューバーの中の、
「設定」の下に
「All Export」
という項目が追加されているかと思います。
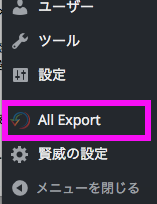
こちらにカーソルを合わせてみると、
メニューが表示されます。
僕もインストール仕立てでまだ詳しく
使い方を把握していないのですが、
一応本来の使い方であるエクスポート
をしてみようと思います。
一番上の
「New Export」
をクリックしてみてください。
すると「Export to XML / CSV」と書かれた
トップ画面に進みます。
取り敢えず「Specific Post Type」に
カーソルを合わせ、下の選択項目の中の
「投稿」
をクリックして下さい。
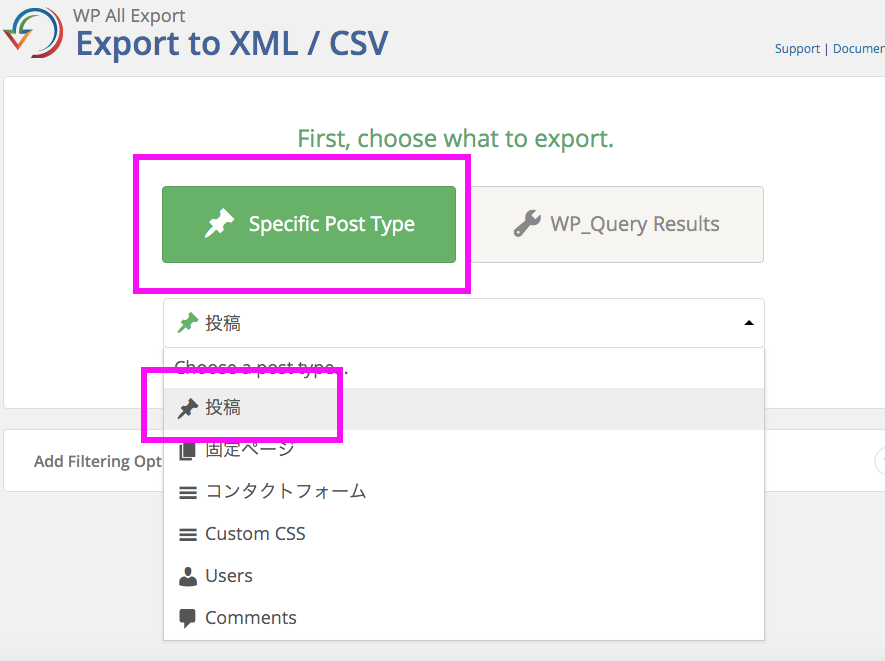
すると下に
「Continue to Step 2」
と表記されるのでそちらを
クリックして下さい。
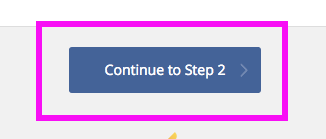
するとこのような画面に移ります。
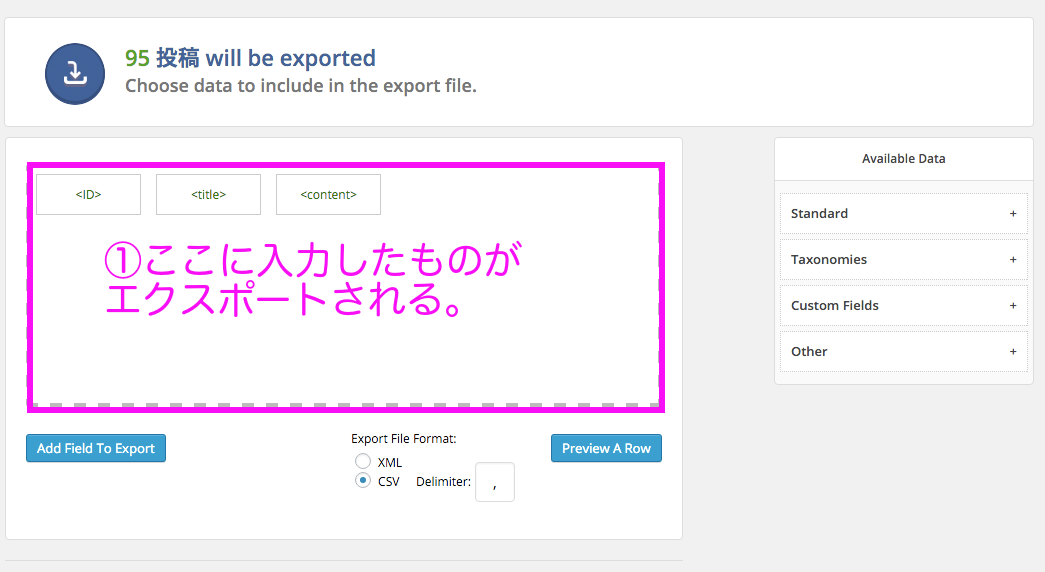
①のところに入力した項目が
後からCSVデータとして
出力されるということです。
現在は「ID」、「title」、「content」
の項目が入力されている状態ですが、
CSVファイルにはタイトルとブログ記事の
URLを貼りたいと思うので、
「content」は項目から除外してみます。
除外する際には、除外する項目をクリック&
ドロップで枠線の外側に持っていけば
除外することが出来ます。
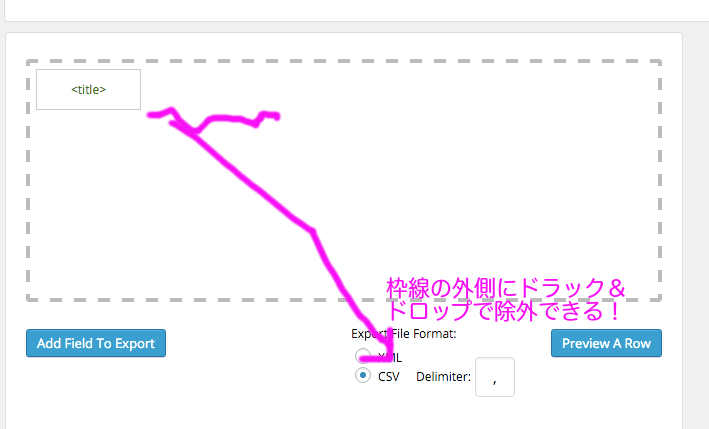
次にURLをを入力するための項目を
右側のメニューバーから追加します。
「Other」という項目の中にある、
「Permalink」という項目が
そのための項目になります。
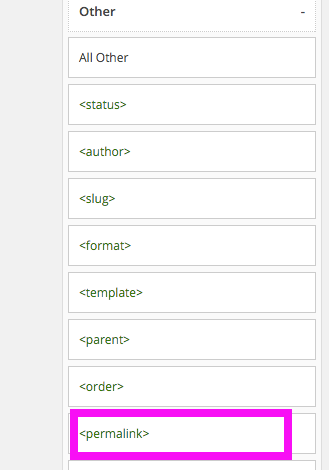
こちらを先ほどの枠線の中に
ドラッグ&ドロップしてきます。

完了しましたら、
「Contenue to Step3」
をクリックします。
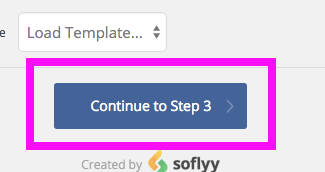
次のページでは何記事分のデータを
エクスポートするのか選べるように
なっています。
希望する数字を入力しましたら、
「Confilm and Run Export」
をクリックします。
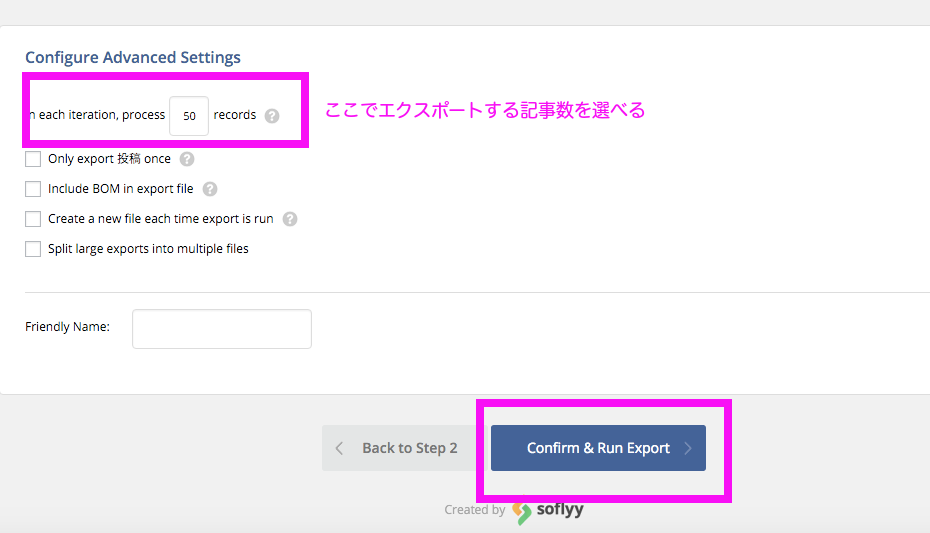
するとCSVデータのエクスポートが
始まります。
以下の画面になったら完了です。
下の「CSV」という項目を
くりっくしたらダウンロード
出来ます。
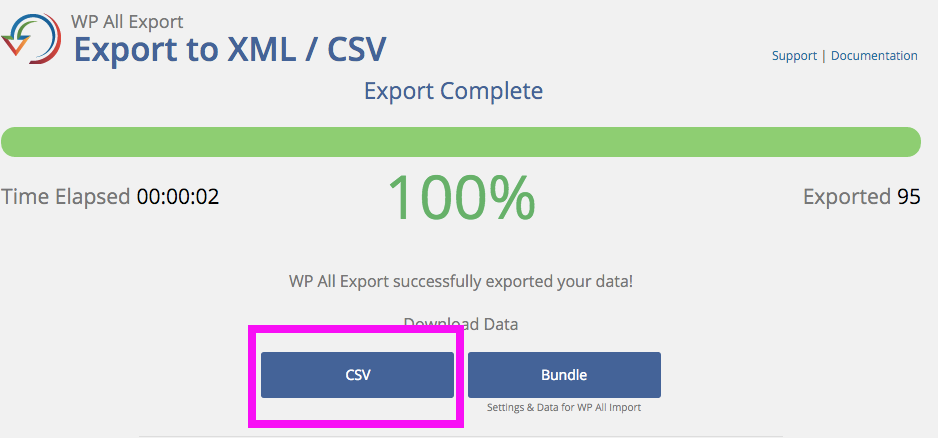
ダウンロードされたファイルを開封すると、
エクセルなどお使いの書き出しファイルで
データを表示することが出来ます。
終わりに
ここまでプラグインの説明をしてきましたが、
こうやって見ると便利なプラグイン多いっすね!
これからもどんどん便利なプラグインを
ご紹介させていただきます☆
それでは!